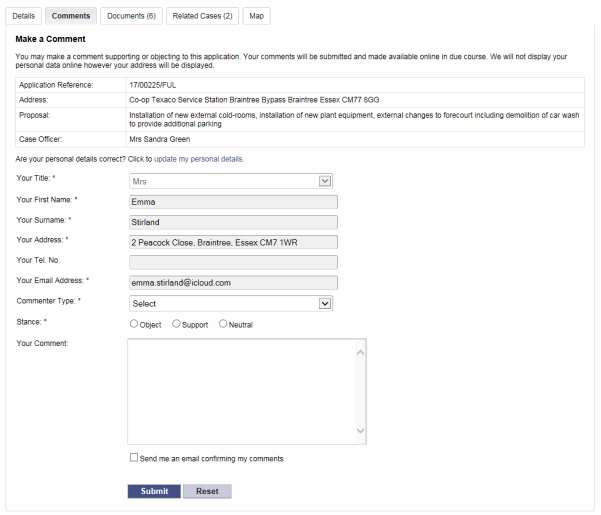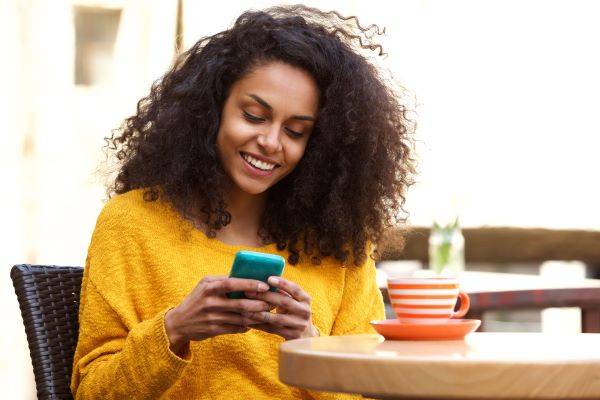Tracking Applications
Any application can be tracked so that you can keep up to date with its progress without having to search for it again. These cases are listed on your Tracked Applications page (see “Viewing Your Tracked Applications”).
1. If you want to add a case to your Tracked Applications page click on the Track button.
2. To find this case again, select Tracked Applications under My Profile.
3. To stop tracking an application, return to the application details and click the Stop Tracking button at the top of the page. Alternatively, click the Stop Tracking button next to the application on the Tracked Applications page.
Viewing Saved Searches
Searches that will be performed frequently can be saved so that they may be repeated easily as often as you like (see “Searching”).
Any changes to the status of applications previously found by your search criteria or any new applications that match the saved search criteria will trigger a notification. Notifications are listed on the Notified Applications page.
1. To view your saved searches, select Saved Searches from the My Profile drop-down list.
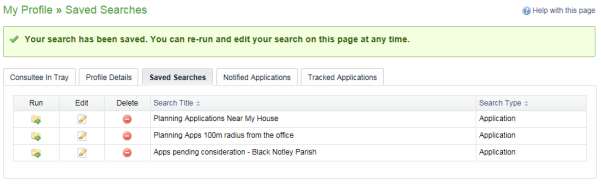
2. You can sort the list by clicking on the appropriate column headings:
- Search Title - sort the list alphabetically by search title
- Search Type - sort the list alphabetically by search type.
3. To perform a saved search now, click on the Run button for that search. Please Note: Circular map searches cannot be run from the Saved Searches page.
4. To modify the search criteria, click on the Edit button for that search. This returns you to the appropriate search form and allows you to change the details of the search.
5. To remove a search from the list, click on the Delete button for that search.
Viewing Tracked applications
After locating an application of interest by searching, you can choose to keep a watch on what happens to it by tracking it. Applications are displayed on the Tracked Applications page. When applications that you are tracking are modified a notification will appear on the Notified Applications page and you will be sent a notification email.
1. To view these applications, select Tracked Applications from the My Profile drop-down list.
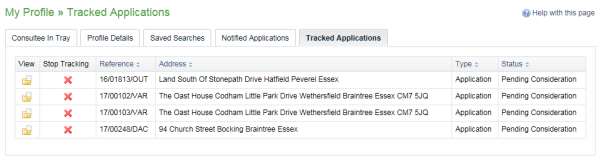
2. You can sort the list by clicking on the appropriate column headings:
- Reference - sort the list alphanumerically by reference
- Address - sort the list alphanumerically by the address that is the subject of the application
- Type - sort the list alphabetically by the application type
- Status - sort the list alphabetically by the status of the application.
3. To view a tracked application, click on the View button for that application.
4. To remove an application from the tracked applications list, click on the Stop Tracking button for that application.
Viewing Notified applications
When applications that are the subject of a saved search or those in your Tracked Applications list are modified, a list of those applications will appear on the Notified Applications page. You will also be sent a notification email.
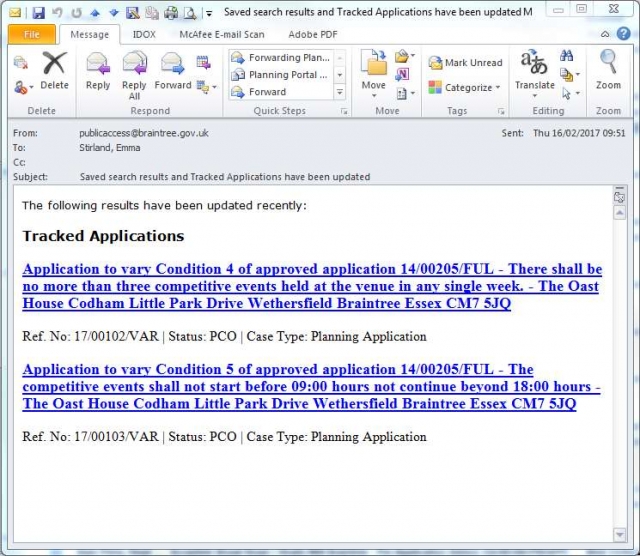
1. To view your notifications, select Notified Applications from the My Profile drop-down list.
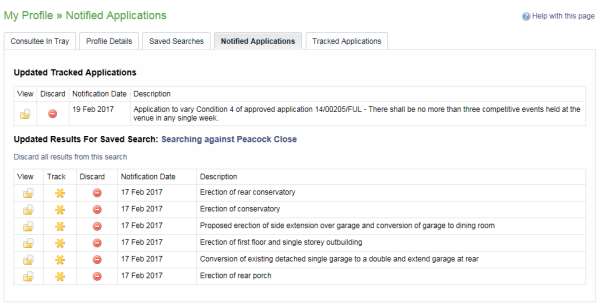
2. The tracked applications that have been modified are listed at the top of the screen. These are followed by the modified applications that are subject to your saved searches.
3. To view an application, click on the View button for that application.
4. To remove an application from the notifications list, click on the Discard button for that application. To delete all of the notified results for a particular search, click on Discard All Results From This Search.
5. Additionally, you can select saved search applications from the notifications list and track these. Click on the Track icon for the applications of interest. These will now be added to your Tracked Applications page.
Making a Comment
Anyone can use the Public Access site but to take advantage of the advanced profile features and submit comments, you must first register a user account. To register go to the public access website and click on the “Register here” link.
Registration
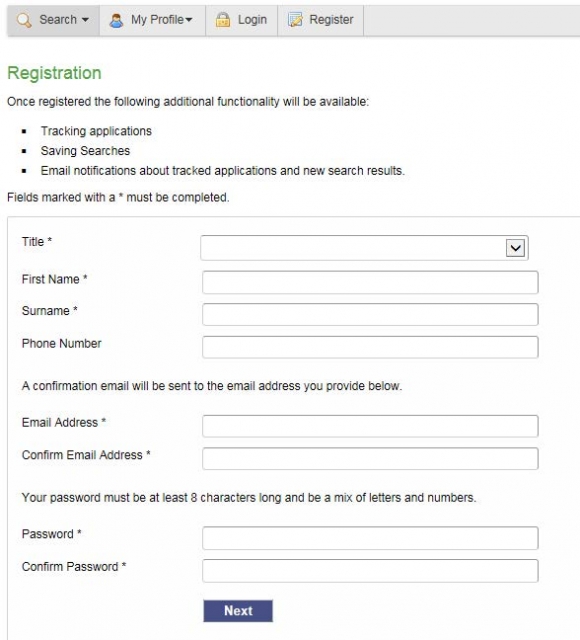
Please Note: Passwords must be eight characters or longer, must contain a mixture of letters and numbers, and must not contain spaces.
An email will be sent to the address you entered. This provides final confirmation that you want to create a Public Access account. When the email arrives, click on the link to be returned to the Public Access site.

Login
Enter your email address and password and click Login
Forgotten password
- If you forget your password, click on the Forgotten password? link
- Enter your email address and then enter a new password twice. Click the Change Password button.
- A confirmation email will be sent to your email address. When it arrives, click on the confirmation link. You will now be able to log in with your new password.
Make a Comment
1. Once you have found the application for which you wish to comment on, click
on the Make a Comment button.
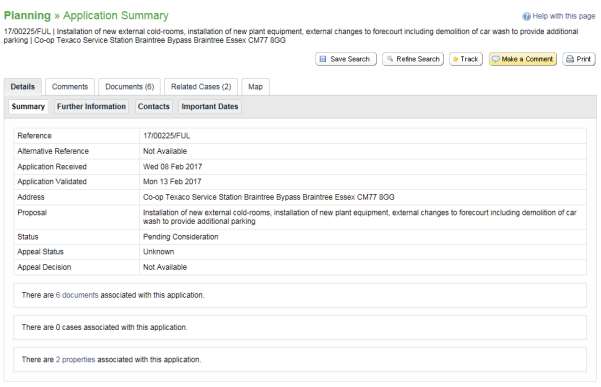
2. Your personal details will already be completed. (If they are incorrect, you can click to “update my personal details” to make changes.)
3. From the Commentor Type drop-down, select from several options.
4. Select your Stance (Object, Support, Neutral).
5. Use the Your Comment to type your comments.
- You will not be able to upload additional information or photographs. This will need to be sent in the post or dropped in at our reception instead.
- Please also be aware that the website might time you out after an hour so bear this in mind if your comments are lengthy.
- If your comments do exceed 2000 characters, you will see a warning suggesting that the comments have been truncated. This is not the case and your comments will be published in full.
6. Tick the box "Send me an email confirming my comments" to receive a receipt and copy of your comments.
7. When happy to submit, click the Submit button.