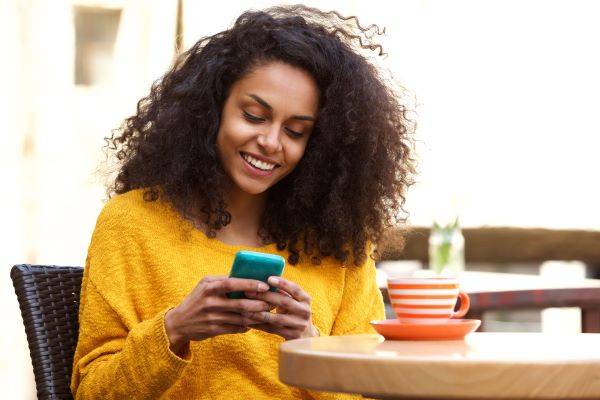Map Search
The Map Search allows you to identify properties that are the subjects of planning applications using an interactive map. The map allows you to zoom in and examine each property to locate the records of interest to you. You can filter the display by adding or removing record types and by changing the time period.
Alternatively, if you are interested in applications relevant to a specific geographical area, such as close to your home, you can search for records limited either to the currently displayed map extent or to a specified radius from the map’s centre. These searches can be saved to your Saved Searches (see “Viewing Your Saved Searches”).
1. From the Search menu, choose the select Map Search. The initial view shows a large-scale map of our district.
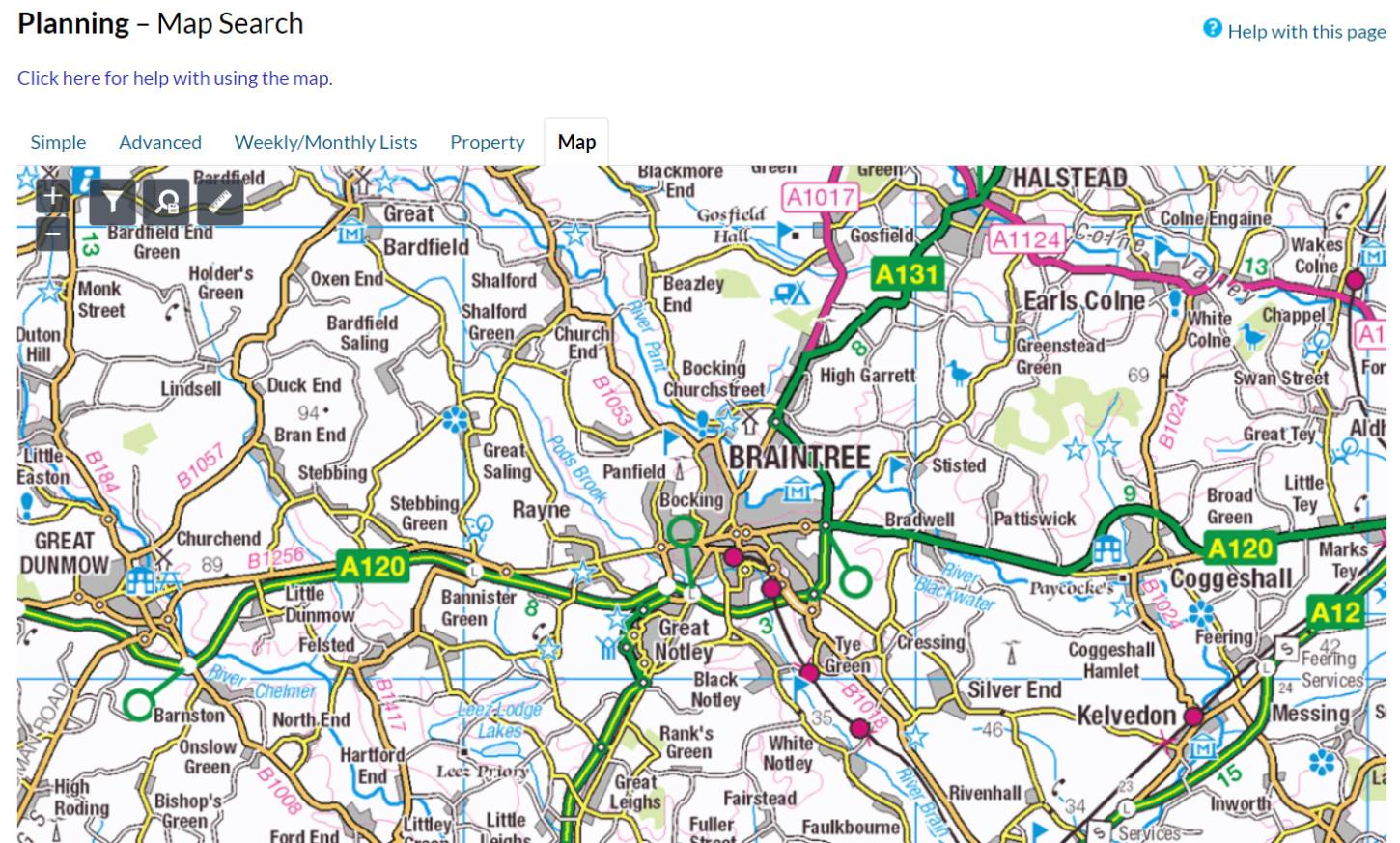
2. To zoom in on a specific location, click on a point on the map and click on the + button. To zoom out, click on the - button. Alternatively, you can zoom in and out by scrolling the mouse wheel.
3. To pan the image around, click on the map and, keeping the mouse button depressed, drag in the direction you want to pan.
4. To change what you see on the map, click on the filter/funnel icon. This will allow you to change the time period from the sliding scale.
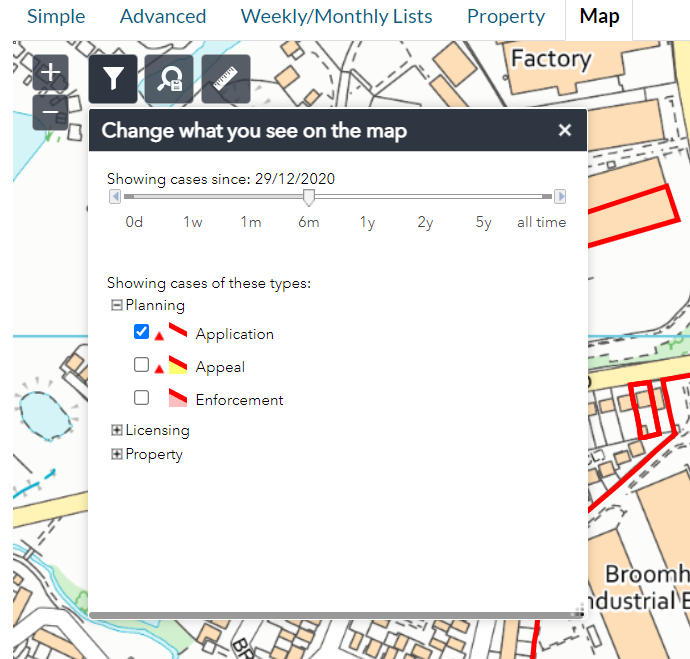
Most records can be displayed in two ways:
- Records from 2006 to current day will be displayed as a red polygon
- Records from approximately 1990 to 2005 will be displayed as a red triangle
The online search facility will only allow searches back to approximately 1990. Applications prior to this date will need to be searched for using the historic map search.
5. Once you have identified a record of interest, click on the triangle point or polygon to display a summary of the information about the record.
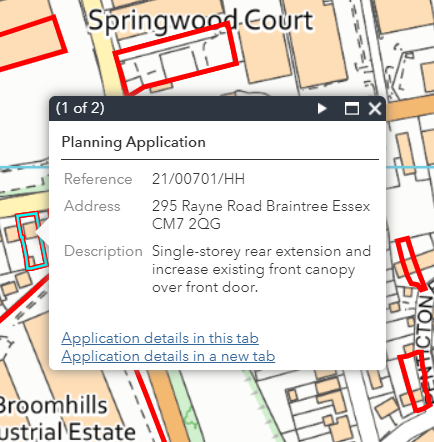
If there is more than one record associated with the property, you can click on the navigation arrows to page through the record summaries.
To view the full record details click on the Application Details link at the bottom of the window.
Saving Map Searches
You can add a map search to your Saved Searches list in one of two formats:
- Rectangular Search - saves all of the records of the selected record type that apply to the area currently shown on the map
- Circular Search - saves all of the records of the selected record type that apply to the area within a specified radius of the map centre.
Rectangular / Circular search
The map allows you to display occurrences of a record type over the geographical area currently displayed on the map. By re-running the search, you can monitor new occurrences. For example, if you have zoomed the map to display your town centre and filtered the legend to display planning applications in the last month you can save an extents search that allows you to monitor new applications arising in the town centre on a monthly basis.
Note: you must be registered and logged in for this feature to work.
1. Zoom and pan the map to display the geographical area of interest.
2. Select the required time period.
3. Click on the magnifier icon to save map searches to a registered account.
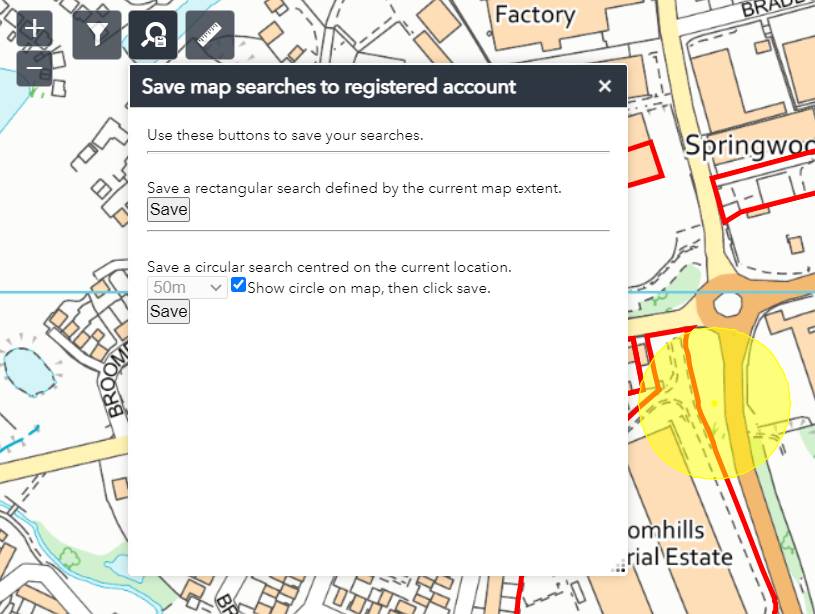
4. On the Saved Search Options page you may change the default search title if you wish.
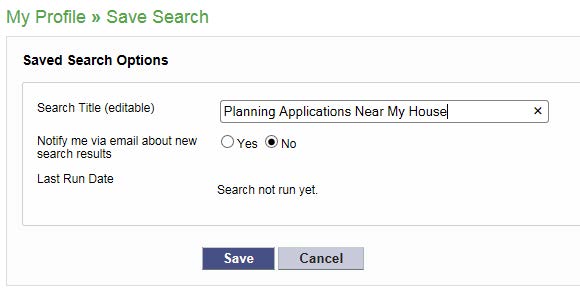
5. If you want to be notified by email of any new records matching your search criteria, select Yes. These notifications are displayed in your Notified Applications tab (see “Viewing Your Notified applications”).
6. Click Save to save the search to your list of Saved Searches (see “Viewing Your Saved searches”).
Viewing your Search Results
Once you have run a search, a list of records matching the search criteria is displayed.
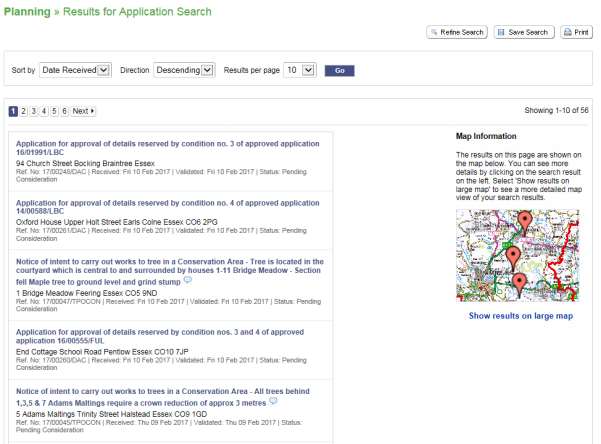
A speech bubble icon attached to a record indicates that comments may be made about that record at this time
1. You can manipulate how the search results are displayed to help you find applications of particular interest:
- Sort By - re-order the results according to a selected criterion
- Direction - choose whether the results are displayed in ascending or descending order
- Results per page - choose how many results should be displayed on the page at once. When you have made your display selections, click on the Go button.
2. The number of results displayed (out of the total number of results) is shown. If there are more results than fit onto one page you can navigate between the results pages either by clicking on Next to view the next page or Previous to view the previous one, or by clicking directly on the page number.
3. A map of the relevant area is displayed. Click on Show results on a Large map to see the locations of the search results in greater detail (see “Map Search”).
4. If there are too many results, or if the results do not contain the applications you are looking for, you can go back and amend your search criteria. Press the Refine Search button.
5. To display the current page of search results in a printable format, click on the Print button. Click on Print again in the new window to send the page to your local printer. Press Close when you are finished with this window.
6. To view an individual record in detail, click on its title (application description).
Saving a Search
You may find that you use a particular search regularly. For example, carrying out a simple search based on your postcode or an advanced search showing all applications within your parish boundary. As a registered user you can save these searches to be run again from your Saved Searches page (see “Viewing Your Saved searches”). Additionally, when new records corresponding to a saved search arrive, news of these will automatically appear on your Notified Applications page (see “Viewing Your Notified applications”).
1. To save a search, click on the Save Search button.
2. Change the default search title if you wish.
3. If you want to be notified by email of any new records matching your search criteria, select Yes.
4. Click on Save to save the search.